子育て中の毎日は、思った以上に忙しいもの。朝の準備や帰宅後の家事、子供のお世話など、やらなければならないことがたくさんありますよね。そんな日常をもっと効率的にできたら、と思うことはありませんか?

- 朝は特に時間が限られているため、少しでも効率を上げたい。
- 子供に集中したいのにエアコンやテレビなどを一つずつ設定するのが面倒。
- 作業中に通知が多すぎて集中力が途切れてしまうことがある。

こんな悩みに応えるべく、今回はiPhoneアプリ「ショートカット」を紹介します!
子育て中の毎日は、思った以上に忙しいもの。朝の準備や帰宅後の家事、子供のお世話など、やらなければならないことがたくさんありますよね。
そんな日常をもっと効率的にできたら、と思うことはありませんか?
iPhoneのショートカット機能を活用すれば、ルーチンがスムーズになり余計な手間を省けるので、日々のストレスが軽減されますよ。
本記事の結論
iPhoneショートカットアプリとは?
複数の操作を一度にワンタップで実行できる便利な自動化ツールです。
アプリ起動やメッセージ送信、家電操作など、日々のルーチンを簡単にこなせます。
また、「オートメーション」機能により、特定の時間や場所に基づいた動作を設定できるため、さらに効率的にスマートフォンを活用することが可能です。
- 時間短縮:毎日のルーチンが自動化され、必要な操作がワンタップで済むため、効率的に時間を使えます。
- 快適な自動化:エアコンや照明を自動でオンオフでき、常に快適な環境を作ることができます。
- 通知管理の向上:特定のアプリ使用中に他の通知を消音するなど、集中力が必要な環境を作れます。
- 家族全員での便利な共有:家族全員で利用できるため、子育て世帯においても役立ちます。
ショートカットを活用することで、日常のタスクが自動化され、必要な操作がワンタップで実行可能になります。例えば、毎朝の支度がショートカットで自動化されれば、時間に余裕が生まれます。
また、不要な通知を絞り込んで必要な情報だけを受け取れるようにすれば、仕事や育児中も集中しやすくなります。結果として、家事、仕事、育児などのストレスが軽減され、充実感のある生活を送ることができるでしょう。
基本:ショートカットとオートメーションの違い
iPhoneの「ショートカット」と「オートメーション」はどちらも便利ですが、使用シーンや目的が異なります。これらの違いを理解することで、さらに効果的に生活をサポートしてくれるでしょう。
- ショートカット: ワンタップで複数の操作を一度に実行できる機能です。例えば、複数のアプリをまとめて起動したり、家電を一括で操作したりするのに最適です。
- オートメーション: 特定の条件が揃うと自動で動作する設定です。例えば、特定の時間に家電をオンにしたり、特定の場所に到着したときに操作を行うなど、さまざまな自動化が可能です。

ショートカットは自分でボタンを押すと動作するのに対してオートメーションは条件が整うと勝手に動作する点が違います。
iPhoneショートカットの設定方法:家族全員で便利に使える方法
ショートカットを設定しておくと、家事や育児で忙しいときも手軽にさまざまな操作ができるようになります。簡単な設定手順をご紹介します。
基本設定手順
- ショートカットアプリを開く: iPhoneに標準でインストールされています。
- 新規ショートカットを作成: 操作を選択し、順番に設定してワンタップで起動できるようにカスタマイズ。
- ホーム画面に追加: ホーム画面にショートカットを追加することで、いつでも簡単にアクセスできます。

標準のショートカット以外に自分で条件を設定してプログラムを自作することも可能です
今回は複雑なお話は割愛して標準の機能だけで実現な活用方法を紹介します。
3. 子育て世帯におすすめ!iPhoneショートカット活用アイデア例5選
子育てで忙しい毎日を少しでも楽にするための、具体的なショートカットの使い方をご紹介します。
設定方法も簡単に載せておきますのでご参照ください。
実現方法:ショートカットアプリを使って簡単にエアコンのオンオフを操作できるようになります。位置情報を使わず、手動での操作を簡単にしたい場合に便利です。
設定方法:
HomeKit対応エアコンをHomeアプリに登録
- まず、HomeKit対応エアコンやスマートプラグをHomeアプリに登録しておく必要があります。この手順は、エアコンの説明書やスマートプラグの説明書に従って行います。
ショートカットアプリでエアコンを操作するショートカット作成
- ショートカットアプリを開き、以下の手順で「エアコンをオンにするショートカット」を作成します。
- ショートカットアプリを開く
- 新しいショートカットを作成: 「+」ボタンをタップして「新規ショートカットを作成」を選びます。
- アクションを追加: 「アクションを追加」をタップし、「Home」から「エアコンを操作する」を選びます。
- デバイスを選択: すでにHomeアプリに登録したエアコンを選び、動作を「オン」に設定します。
- ショートカット名を設定: このショートカットに「エアコンをオン」などのわかりやすい名前をつけます。
- 保存: 右上の「完了」をタップして保存します。
- ホーム画面にショートカットを追加
- 作成したショートカットをホーム画面に追加しておくと、外出先から簡単にエアコンをオンにできるようになります。
- ショートカットアプリで作成したショートカットを長押しし、「ホーム画面に追加」を選んでアイコンを設定します。
使用方法
- 帰宅前にエアコンをオンにしたい場合、ホーム画面に追加されたショートカットアイコンをタップするだけで、エアコンが起動します。
実現方法: 「ショートカット」アプリで複数のアプリをまとめて起動するショートカットを作成できます。ワンタップで複数のアプリが開くように設定が可能です。
- 設定例:
- 「新しいショートカット」を作成
- 「アプリを開く」アクションを複数追加し、それぞれに使いたいアプリを設定
実現方法: 「ショートカット」アプリを使って、音楽を再生し、照明を調整する設定が可能です。これにはHomeKit対応のスマートライトが必要ですが、音楽の再生は標準の「ミュージック」アプリを使えます。
- 設定例:
- 「新しいショートカット」を作成
- 「音楽を再生」と「照明を調整」のアクションを追加し、タイマーも設定可能
実現方法: 支出管理アプリを「ショートカット」からワンタップで起動できるようにするショートカットを作成できます。また、特定の記録を自動で入力できる設定も可能です。
- 設定例:
- 「アプリを開く」で支出管理アプリを設定
- 必要に応じて、他のアクション(例: 特定の画面へ移動)も追加
実現方法: 位置情報をトリガーに家族にメッセージを送信するオートメーションを作成できます。「自宅に到着」や「会社を出発」を条件に、家族に自動でメッセージを送信できます。
- 設定例:
- 「オートメーション」で「会社を離れた」をトリガーにし、「メッセージを送信」アクションを設定
4. 子育てに役立つオートメーション5選!iPhoneで日常の負担を軽減
日常の決まったタスクを自動化することで、忙しい子育て中の家庭でもスムーズに生活が進むようになります。
実現方法: 「ショートカット」アプリの「オートメーション」を使って、アラームが止まったときに次のアクションを自動で実行できます。例えば、目覚ましを止めた後に天気予報やカレンダーのイベントを表示する設定が可能です。
- 設定例:
- 「オートメーション」タブを開く
- 「個人用オートメーションを作成」
- 「アラームが停止した時」を選択
- 「アクションを追加」で「天気予報を取得」「カレンダーのイベントを表示」などを追加
iOSの「スクリーンタイム」は細かい時間設定ができますが、オートメーションでスクリーンタイム自体を直接制御することはできません。
そこで代替案としてオートメーションで「おやすみモード」や「集中モード」を設定し、その時間帯にアプリ通知や使用を抑制する方法を利用すると、類似の制御ができるようになります。
設定手順
- 「集中モード」を設定する
- iPhoneの設定アプリを開きます。
- 集中モードをタップします。
- 「集中モード」一覧から「おやすみモード」または新規の「集中モード」を作成します。
- 「集中モード」をカスタマイズし、許可する連絡先やアプリを設定します。
- 例えば、許可されるアプリを最小限に絞り、就寝前に使いたくないアプリ(YouTubeやゲームなど)をブロックできます。
- 集中モードを自動的に有効化するためのオートメーションを設定
- ショートカットアプリを開きます。
- オートメーションタブをタップし、「個人用オートメーションを作成」を選択します。
- 「時間帯」を選択し、就寝前の時間(例えば、夜の20:00)を指定します。
- 「アクションを追加」をタップし、検索バーに「集中モード」と入力します。
- 集中モードをオンにする(またはおやすみモードをオンにする)を選択します。
- 「次へ」をタップし、オートメーションが完成したら「完了」をタップします。
- 集中モードのオプション
- スケジュール化: 集中モードを特定の時間帯に自動でオンにするためのスケジュールを設定することもできます(上記の方法で手動設定以外に自動で毎日作動させる)。
- 集中モード中の通知制限: 集中モードがオンになっている間、許可していないアプリの通知が届かなくなり、アプリの使用も制限されます。
具体例:就寝前のスクリーンタイム制限
- 例として、夜20:00から朝7:00までの間に「おやすみモード」を有効にする設定を作成することで、YouTubeやゲームなどのアプリの使用や通知を抑制できます。
- 許可するアプリとしては、必要最小限のもの(例:家族からのメッセージアプリやアラーム)だけを設定することで、使用するアプリを制限できます。
詳細: オートメーションで「充電が開始された時」をトリガーにして、「低電力モードをオフにする」アクションを設定できます。充電開始と同時に省エネモードを自動で解除することが可能です。
設定例:
- 「オートメーション」を作成
- 「充電器が接続された時」を選択
- アクションに「低電力モードをオフ」を追加
詳細: 天気予報アプリを使って、雨が降る予定の日に通知を送るオートメーションを設定できます。天気アプリの「雨が予想される時」という条件を使用して、通知を設定可能です。設定例:
- 「オートメーション」で「天気の状態」を選択
- 「雨」の予報が出たら「通知を送信」するアクションを追加
詳細: 会議中に集中モードを自動でオンにするオートメーションが設定できます。カレンダーにZoom会議の予定がある時間に集中モードを自動で有効化することができます。
設定例:
- 「オートメーション」で「カレンダーイベントの開始」をトリガーに設定
- アクションに「集中モードをオン」を追加
iPhoneショートカット&オートメーションを使うメリットと注意点
iPhoneのショートカットとオートメーションには、特に子育て世帯にとって多くのメリットがありますが、いくつかの注意点も押さえておくと良いでしょう。
メリット
- 時間短縮:毎日のルーチンが簡略化され、必要な操作がワンタップで完了するため、効率的に時間を使えます。
- 快適な自動化:エアコンや照明が自動でオンオフされ、常に最適な環境を維持できます。
- 通知管理の向上:不要な通知を制御し、必要な時にだけ情報を受け取れるため集中力が保てます。
- 家族全員での便利な共有:家族全員がショートカットやオートメーションを活用し、家事や育児がスムーズになります。
注意点
- バッテリー消耗:一部の設定はバッテリーを消費するため、使用時間には注意が必要です。
- プライバシー保護:家族で使用する場合、必要に応じて個別設定やパスワードロックを追加することで安全性を高められます。
まとめ:子育て中でもiPhoneショートカットを活用して毎日を快適に!
本日の結論を再確認。
iPhoneショートカットアプリとは?
複数の操作を一度にワンタップで実行できる便利な自動化ツールです。
アプリ起動やメッセージ送信、家電操作など、日々のルーチンを簡単にこなせます。
また、「オートメーション」機能により、特定の時間や場所に基づいた動作を設定できるため、さらに効率的にスマートフォンを活用することが可能です。
- 時間短縮:毎日のルーチンが自動化され、必要な操作がワンタップで済むため、効率的に時間を使えます。
- 快適な自動化:エアコンや照明を自動でオンオフでき、常に快適な環境を作ることができます。
- 通知管理の向上:特定のアプリ使用中に他の通知を消音するなど、集中力が必要な環境を作れます。
- 家族全員での便利な共有:家族全員で利用できるため、子育て世帯においても役立ちます。
iPhoneのショートカットとオートメーションを使えば、子育てや仕事に忙しい方でも毎日をスムーズに過ごせるようになります。時間を節約し、快適な環境を作ることで、家族と過ごす時間を増やすことができるでしょう。ぜひ、今回紹介したショートカットとオートメーションのアイデアを活用して、日常の効率を上げてみてください。
ではでは、またねー!
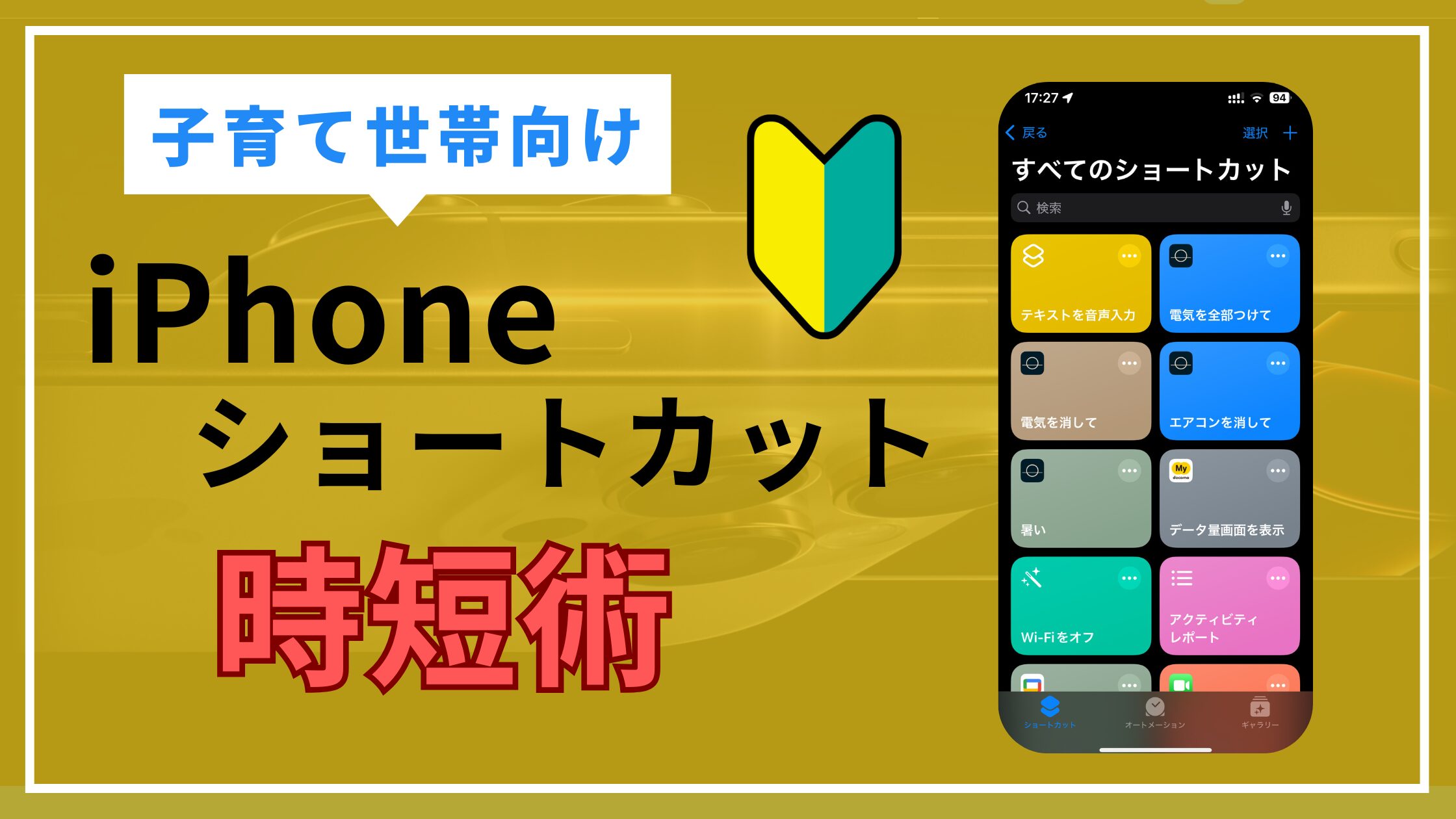


コメント